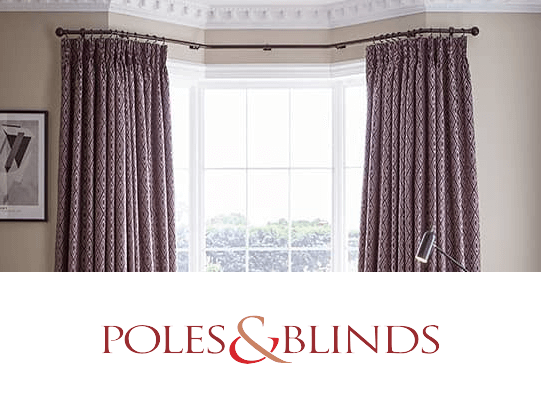How to Install Magento Extensions.
It can be frustrating when you have found a Magento extension that does everything you need it to do only for it to fail post installation. This is a common occurrence amongst most Magento users who may need a step-by-step guide on how to install Magento extensions.
Our guide will take you through each step of the process clearly so that you can successfully install Magento extensions to your site.
What Do You Want To Know?
- What Do You Need to Install Magento Extensions?
- Pre-installation Preparation
- How To Install Magento Extensions Via Stores
- How To Install Magento Extensions Via Adobe Marketplace
- How To Install A Magento Extension Via GitHub
- What Do You Need to Do After Installing Magento Extensions?
- Envisage Digital: Your Trusted Magento Partner

What Do You Need to Install Magento Extensions?
There are three main ways to obtain a Magento extension, via a store such as BSS Commerce, from the Adobe Marketplace and from GitHub. There are various ways for you to install a Magento extension via these places and this is what can be the most confusing for Magento users as each has a different method of installation depending on where you have obtained the extension from.
You will always need to have access to the zip file in which the extension is installed and have the ability to unzip the file to retrieve the extension itself.

Pre-installation Preparation
To appropriately prepare for your Magento extension installation, you should properly prepare your server environment. This will help to guarantee a smooth and secure update process. To do this, you should follow the steps below.
- Backup Your System - you should always start by backing up your Magento files and database before making any major changes to your site. This lets you restore your store to its original state if something goes wrong during the installation.
- Set File Permissions - you should adjust your file permissions to ensure a secure environment before proceeding with the installation. Your file permissions should be strict enough to protect your system and permissive enough to allow the installation processes to run without hitches.
- Enable Developer Mode - To do this, turn on the developer mode in Magento. This mode is designed for development and testing, providing clearer error messages and better system logging.
- Enable Maintenance Mode - To do this, turn on the maintenance mode, this will help to prevent public access to your store during the update. It helps you to avoid displaying error messages or a broken site to your customers.
- You may also want to consider testing your changes and installations on a staging server before going live to guarantee stability and functionality.

How To Install Magento Extensions Via Stores
If you have obtained your Magento extension from a store, by either downloading or purchasing it, then you will have to install your Magento extension manually via the zip file, which can be complicated. Here are the steps to follow when installing a Magento extension purchased or downloaded from a store.
- You should have downloaded a zip file from the store upon purchase, you should unzip the file to allow you to retrieve the individual files from it.
- Create another file path that includes the store name and the name of your extension (usually the internal identifier that can be found in the composer.json file, this will make it easier to identify in the future if you were to make further improvements.
- Upload this new file path to the root directory of your Magento installation. All file paths should match the existing file path structure.
- Go to your Magento root directory and select ‘run: php bin/magento’ and make sure ‘upgrade’ is selected under setup. Remember to clear your cache when this process is complete.
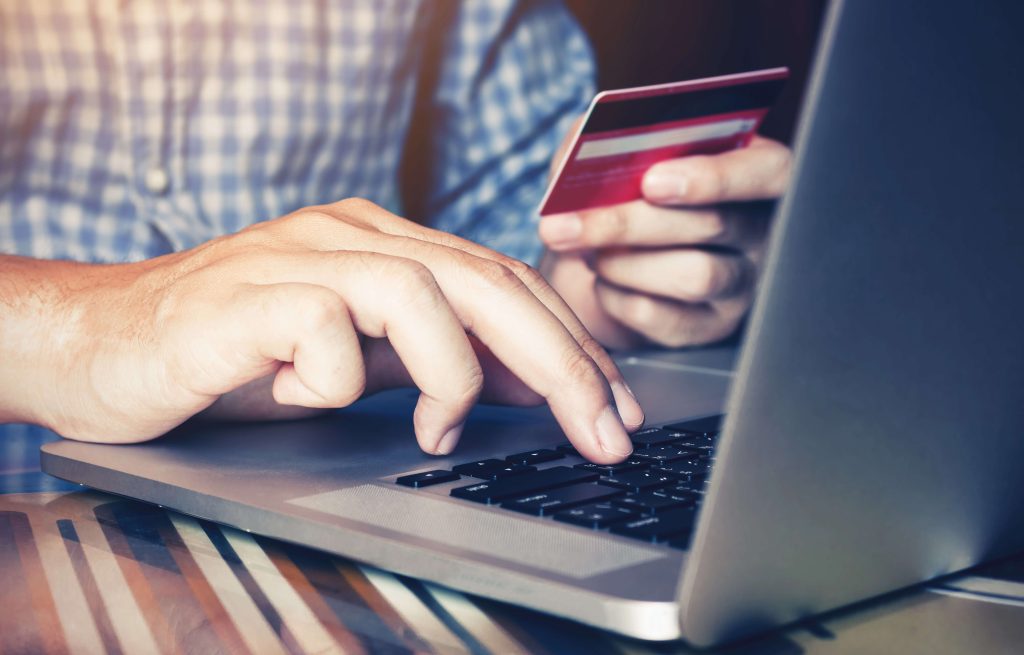
How To Install Magento Extensions Via Adobe Marketplace
There are a number of ways to install magento extensions via Adobe Marketplace. You can install the Magento extension manually from the zip file, in which case you can follow the steps above.
You can also install your Magento extension via the Composer tool, which is a dependency management tool that operates within Magento 2 that helps to streamline the process. Installing Magento extensions via the Composer tool provides a more streamlined and hassle-free experience for store owners.
You could choose to install your Magento extension via the admin web setup wizard found in the system set up of your CMS.
We will walk you through the process of installing a Magento extension via each method so you can choose the most appropriate process for you and your store.
How to install a Magento extension via Composer
Installing Magento can be complex and time-consuming, but the Composer tool can help to simplify the process.
You will have to install Composer in advance to be able to install your Magento plugin this way. Once downloaded, you will be able to install your Magento plugin using the following steps.
- Find the extension you want to install, as well as its name and version in file composer.json of the extension.
- navigate to your Magento project directory and update your composer.json file.
- Add these elements to the code: Run: php bin/magento setup:upgrade, and Run: php bin/magento setup:static-content:deploy and once the process is complete to make sure to clear your cache.
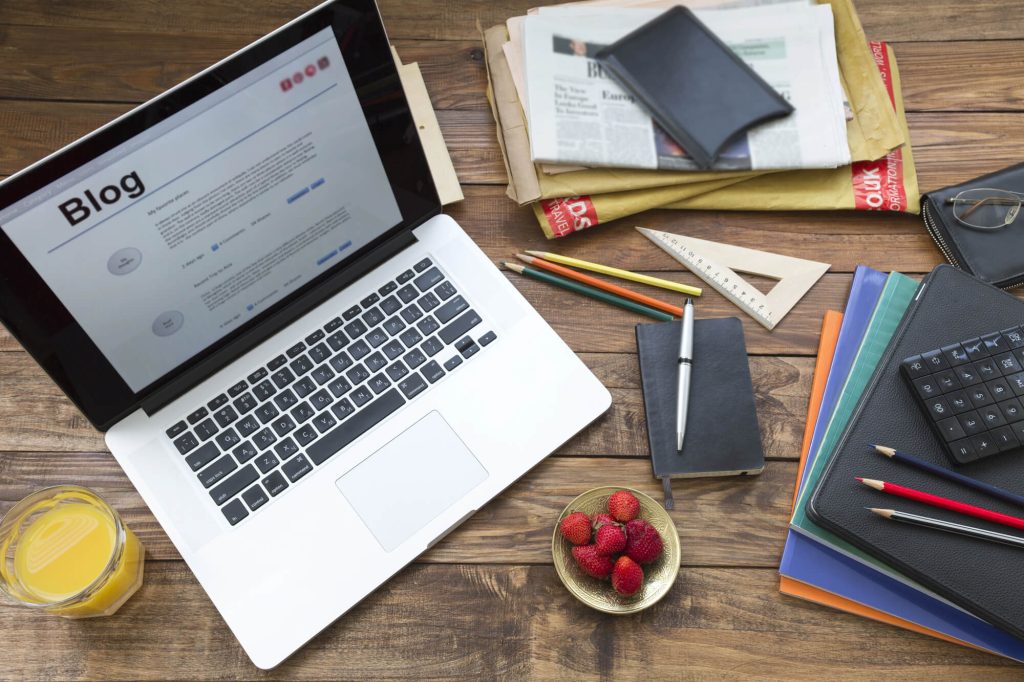
How To Install A Magento Extension Via GitHub
There are two ways to install a Magento extension via GitHub. One way is manually via the zip file, in which case you can follow the instructions above under how to install a Magento extension via store purchase.
Alternatively, you can use Composer to easily install your Magento plugin from GitHub, in which case you can follow the instructions above under How to install a Magento extension via Composer.
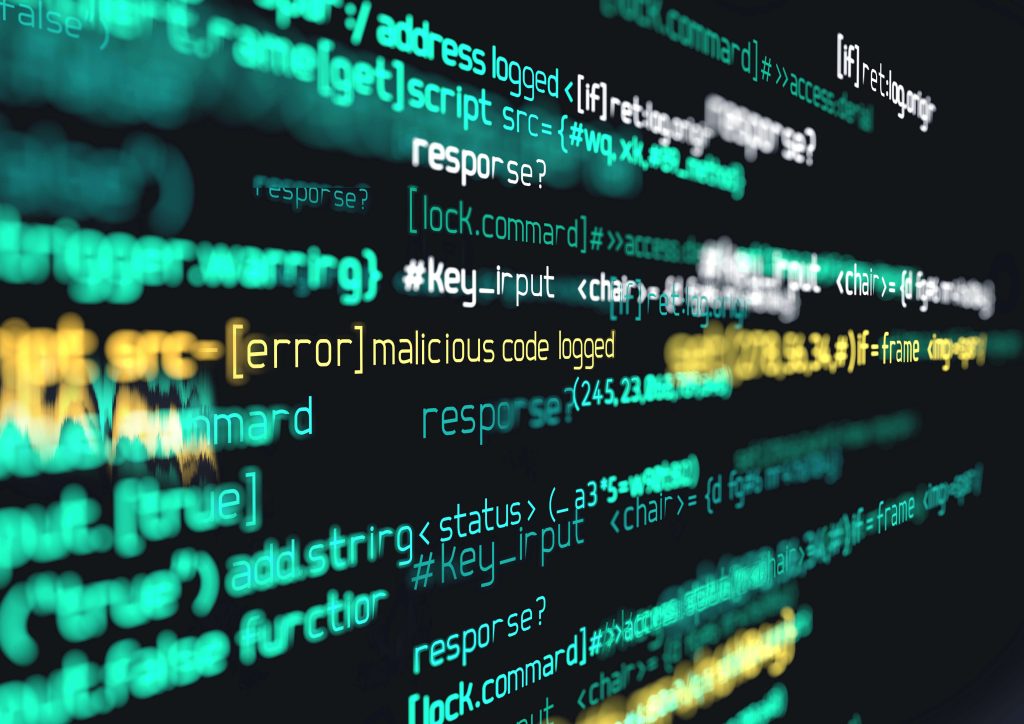
What Do You Need to Do After Installing Magento Extensions?
After installing your Magento plugin via one of the methods above, make sure to use Magento's Web Setup Wizard via the Admin Panel in your CMS to configure and verify the extension's settings. Then make sure to clear the cache and test the extension on a staging server to confirm proper integration and functionality before going live.
Envisage Digital: Your Trusted Magento Partner
Envisage Digital are your partner for all things Magento. Our comprehensive Magento services include tailored Magento development, seamless migrations, and strategic upgrades to keep your store at the cutting edge.
What’s more, our expert developers specialise in helping integrate your store with third-party systems, and perform code audits to ensure your site is running as smoothly as possible.
Get in touch with us today to explore how we can take your Magento store to new heights.

Latest Posts
Everything you need to become a successful eCommerce developer
Adobe has recently launched Magento 2.4.6, the most advanced version of the Magento Commerce and Open Source platform,...
Read the full blogEverything You Need to Know About the Magento 2.4.6 Update.
The day to day life of being a eCommerce developer and what it entails.
Read the full blogA Deep Dive into Magento’s Release Schedule
Dive into the heart of the Magento release schedule overhaul, uncovering its monumental shift and direct benefits for...
Read the full blog